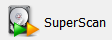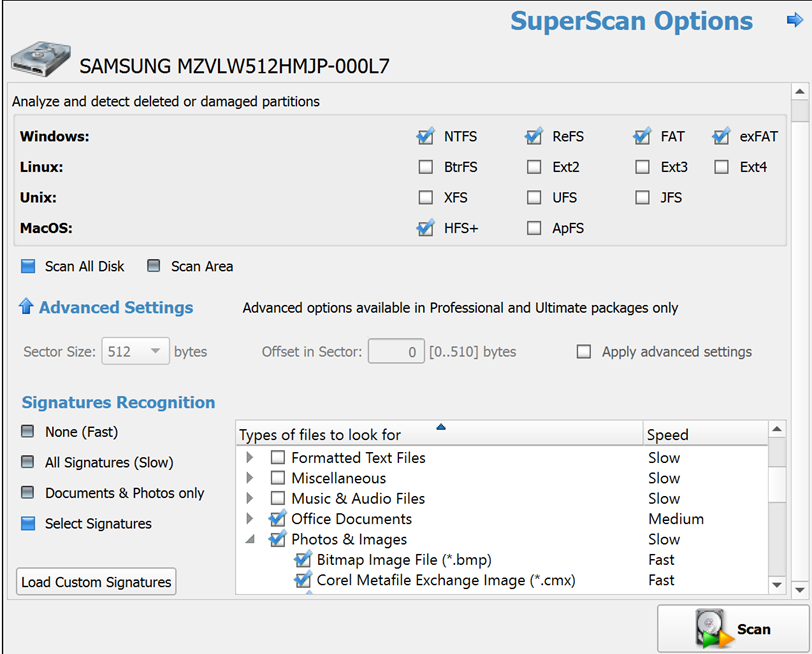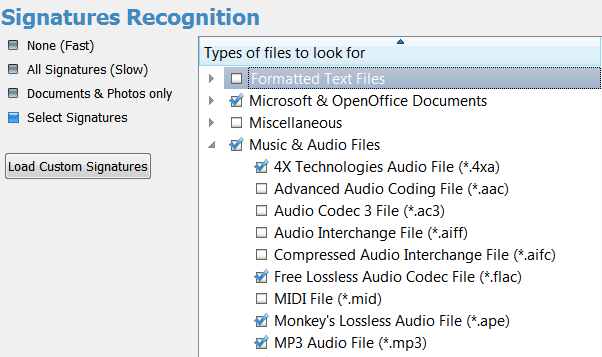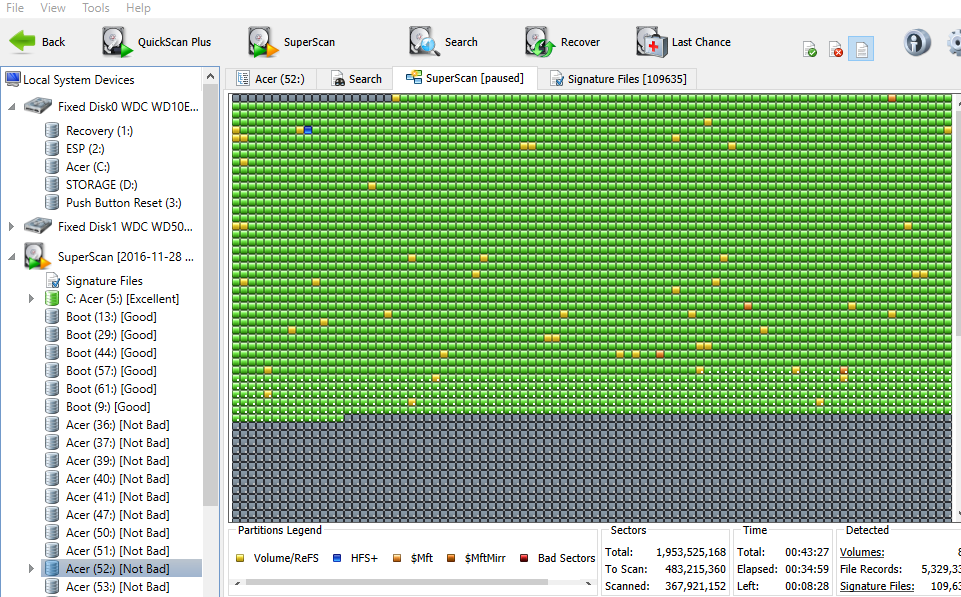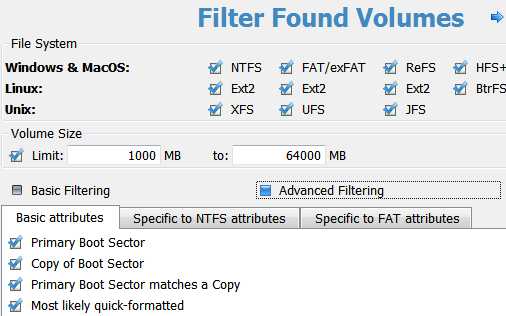Use SuperScan to analyze deleted and damaged volumes
Use SuperScan when trying to recover a partition or
volume that you know has been deleted or damaged.
In other words, if you do not see a logical drive listed
under a device node in the Local System Devices list,
it is time to use SuperScan.
Another reason to use SuperScan is when the volume has been quick-formatted, or disk's surface has
been
heavily overwritten by other data, so you are not able to find your deleted data using QuickScan and Search procedures.
SuperScan gives a chance to detect damaged file records as well as to reconstruct some known file
types by signatures.
SuperScan processes the whole surface of the
physical device searching for all possible logical drives
(volumes)
and partitions, whether they are existing, damaged or deleted.
If a partition cannot be found, SuperScan keeps searching. SuperScan reads each
disk sector and looks for not only the
boot sector, but also tries to reconstruct the drive
structure,
based on residual clues to the drive's system structures that remain on the disk surface. This is a
time-consuming process, however it usually gives much better results than QuickScan.
When SuperScan finds file data and the deleted or damaged file is not fragmented, the SuperScan
can detect files by matching template patterns to the found
data.
These files collected to Signature Files folder and can be
recovered from there.
Usually such files do not have name, date stamp and other file record information.
To run SuperScan:
- In the Local System Devices list, select a physical device, or a volume that
contains your data. It may be a Fixed Disk, USB external or Removable Disk, Memory Card, and
even
Floppy and CD/DVD-ROM
- To open the SuperScan Options dialog, do one of the following:
- Click SuperScan toolbar button:
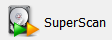
- Right-click the disk and choose SuperScan... from the context menu
- Press Ctrl+Enter key combination
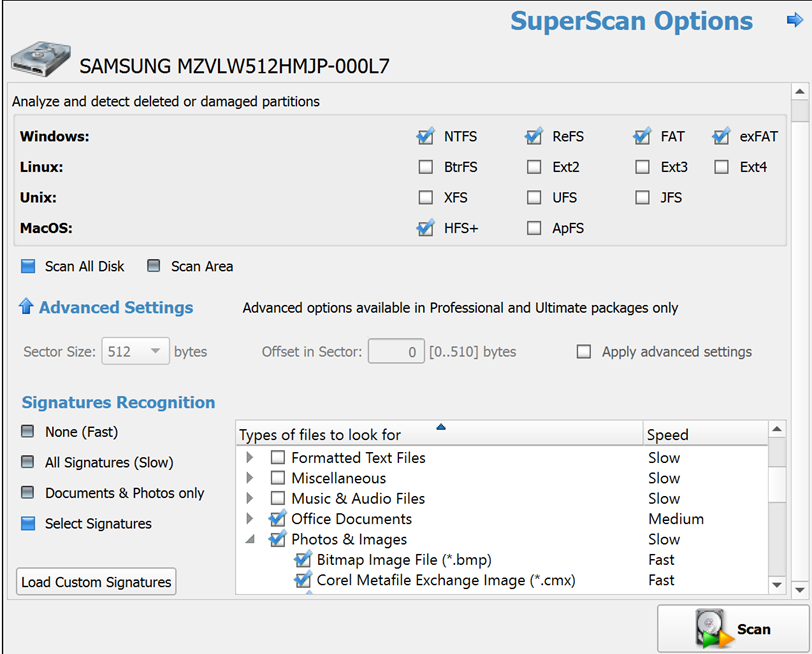
- In the Analyze and detect deleted or damaged partitions area, select the check boxes next
to the partition types that you want to look for. Clear the check boxes next to the partitions
that you do not want to look for. If you select all partition types, the scanning takes a longer
time, however you may find more recoverable partitionsAll disk surface will be scanned by
default (Scan All Disk option). This is a time consuming process. In case if you know for sure
the area that needs to be scanned, click Scan Area option and define scan parameters manually:
- Fields From and Size contain currently selected object's geometry in sectors.
You can switch geometry display to other units (Bytes, MB and GB) using drop down combobox.
If you click Scan now - this area will be scanned by default
- To select disk's area manually, type the starting sector number in the
From field and the number of sectors in the Size field. If you need several
areas
to be scanned, define area parameters and click Add button,
then type other area parameters and click Add again
- If a physical disk (or opened disk image) has now different geometry (other than original configuration), you can click Advanced Settings and mark checkbox Apply to use alternative device configuration:
- Apply different sector size (512 or 4096 bytes)
- Apply non-zero offset within a sector to search for valuable data, like boot sectors. Non-zero offset can be used by some rare disk controllers and even malware ("scrambling" disk data this way)
- If a disk has been severely damaged and partitions and files are not found, you may use the Signatures Recognition option. Provided that the files are not fragmented, Active@ Scan technology would detect the file signatures and would try to reconstruct files of certain types. The detected files, when this option is turned on, will be placed into the Signature Files virtual folder and will have abstract filenames (because no file header could be detected, only file data), however their content can be valid. You may try to recover your documents or images from the Signature Files virtual folder later on. The None option means that no signatures recognition will be applied, it will speed up the SuperScan process, and less memory (RAM) will be consumed. The All Signatures option instructs SuperScan to recognize all possible supported signatures. The Documents & Photos only option lets you recover specific file types, and Select Signatures let you choose the file particular types you want to recognize based on signatures (including user-defined signatures being loaded from template file) and recover them later on:
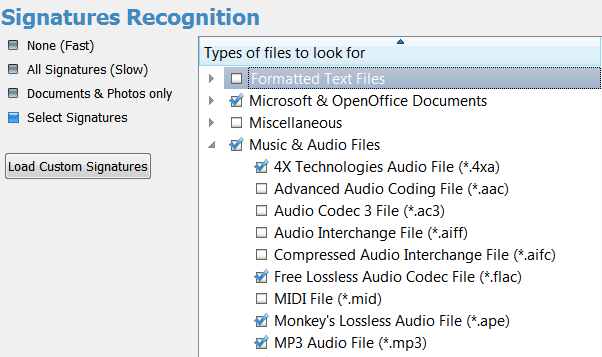
- Click Scan or press Enter to start SuperScan process
- The statistics and progress bar appear underneath the scanning area. To stop the SuperScan at
anytime,
click Pause red button at bottom, or choose Pause SuperScan from the
context menu.
If SuperScan has been paused, you may resume it by clicking Resume button at bottom or by
choosing Resume SuperScan from the context menu. If you have saved paused SuperScan
results,
its state being saved as well, so you can resume SuperScan later on, after loading SuperScan
results - even
after re-boot, or on another machine having the same HDD/USB disk attached
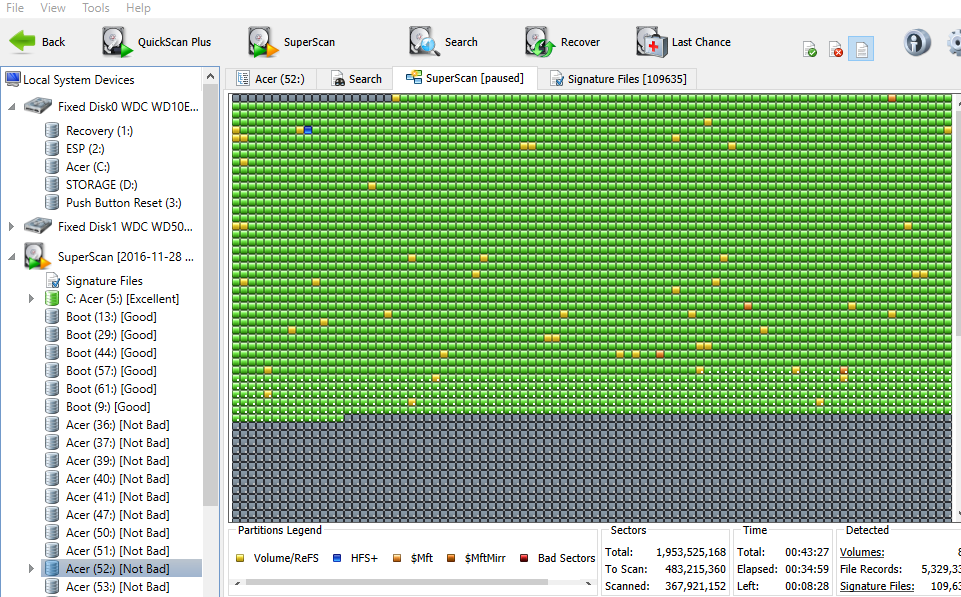
- For each SuperScan process a new virtual folder named SuperScan [YYYY-MM-DD HH:MM:SS]
has been added to the Local System Devices list. The contents of this folder displayed in
the tree (left panel)
as well as in the Volumes tab (right panel). You may treat SuperScan virtual folder and
its contents the
same way that you treat other device nodes in the list. You may follow the same steps to
scan found volumes,
then search for files and folders to be recovered
Inspecting SuperScan results
SuperScan can be a long process. You can check the estimated run time displayed on the status panel
at bottom of the Scanning Area.
You can wait until SuperScan finishes, or you can inspect and manage found partitions (volumes)
"on-the-fly":
- Click the volume in the tree (left panel) to highlight the volume position in the Scanning Area
(right panel)
- Right-click the volume and choose Properties from the context menu - to check volume
integrity and attributes being detected
- Double-click the volume, or choose QuickScan from the context menu - to
scan the volume, browse its folders, view files and so on
- You can preview and recover your files from the found volume while SuperScan is still in
progress
- After you have inspected the volume, if results are not satisfactory, you can hide the volume,
by choosing Remove from the context menu
- To unhide all volumes being removed previously from the list, choose Show All Volumes
from SuperScan node context menu
Note
Applying Advanced Settings for the SuperScan available in Professional and Ultimate packages only.
Note
After you run a SuperScan, you may notice a tab named Signature Files.
This virtual folder contains file data that was detected based on templates of commonly used
file types (*.JPG, *.DOC, etc...). Files in this folder have been renamed because no file header
was
detected. If the file data is unfragmented, there is a good chance that SuperScan recovers the
data in these files. If you haven't found your files during volumes inspection,
try to recover similar file types from Signature Files folder. There could be a chance
you find your data even if file record containing file name has been overwritten.
Important
After you complete a SuperScan, you may find hundreds of partitions. Volumes having different
locations and sizes, may have been created and then deleted at different times on the device
being scanned. If you have virtual VMware workstation profiles (from VMware, Inc.) or VirtualPC
profiles (from Microsoft Corp.), these files also contain partition information. Moreover, if
remainings of damaged disk structures not enough to define all necessary partition parameters,
SuperScan uses complex algorithms to project the most probable parameters and instead of one
partition could create 10-20 partitions having different sizes, offsets, cluster size and so on.
This does not mean that SuperScan creates a lot of garbage. This means that among these
projected partitions most likely will be the one you've lost, and most likely you'll be able to
find and recover your data. So, if you cannot find your data on the volumes having
Excellent or Good
recovery status, it is still recommended that you wait until SuperScan finishes and then inspect
all found volumes once again.
Filtering SuperScan results
To reduce the amount of work, you may use a filter so
that you are working with a smaller set of data. After the SuperScan, all
detected volumes are displayed. When you change the settings in the filter
dialog box, you can display only selected types of volumes.
To filter SuperScan results:
- After running SuperScan, select the
virtual folder with the name SuperScan [date time stamp]
- Right-click the node. From the context menu choose
Filter... The Filter Found Volumes dialog box appears
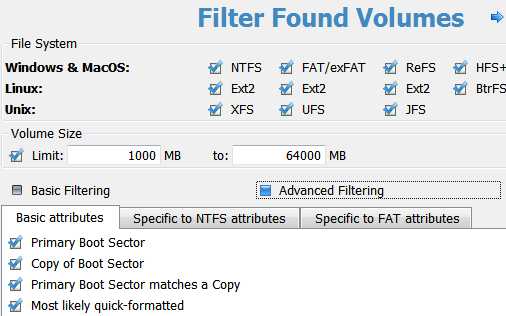
- To select the types of file systems to display, in the
File Systems area, clear the check box beside the types
that you do not want to display. Only the selected types of file systems
data will be displayed
- To display only those partitions within a specified size limit, in
the Volume Size area, indicate the minimum and maximum sized
partitions in MegaBytes. Only those partitions within the specified
range will be displayed
- To use basic filtering parameters, click Basic Filtering.
To select displayed partitions based on partition
status,
in the Basic Filtering [Volume Status] area, clear the check box next to
each partition status number that you do not want to display. Only the
selected status ratings will be displayed
- To use advanced filtering parameters, click Advanced Filtering and use the bottom
section:
- To restrict displayed results for found boot
sector's
attributes (file system-independent), in the Basic Attributes area, select the
check box beside all the types of data that you want to display
- To restrict displayed results for NTFS-specific parameters, in the
Specific to NTFS attributes area, select the check box
beside all the types of data that you want to display
- To restrict displayed results for FAT-specific parameters, in the
Specific to FAT attributes area, select the check box beside
all the types of data that you want to display
- Click Filter to set up a filter for all volumes found by SuperScan
Searching SuperScan results to find files and folders
If, as a result of your SuperScan you find a large number of partitions,
you may want to use a Search to
help you locate specific files or folders. You may apply Search for the particular volume, or
for all volumes found.
There are options in the search dialog box that
allow you to make the search go faster. For example, you may want to
restrict the search so that only deleted files and folders appear in
the results, or restrict files by size. By choosing strict conditions,
you may be able to locate a specific file or folder faster.
Storing and loading SuperScan results
Depending on the size of the drive that you are scanning, it can take a long time to scan partitions.
On large or damaged drives, it can take hours. If you have to exit Active@ File Recovery for any
reason, it would take a long time to scan the partition again. So that you don't lose the
information that you have scanned, you may save the SuperScan results to a file. When you open
Active@ File Recovery, opening the saved results file takes much less time.
If you decide to stop the SuperScan process, it is easy to continue scanning from the point that you
stopped. After SuperScan has stopped, you may save the SuperScan virtual folder results, exit and
re-start the application, open SuperScan results and resume SuperScan from the last point. To
continue scanning, select the
SuperScan virtual folder and click Resume button on the right of the progress bar.
To save SuperScan results
- In the Local System Devices list, select the SuperScan
virtual folder and do one of the following:
- Right-click the device node. From the context
menu click Save Scan Results...
- From the Filemenu, choose Save Scan Results...
- In the Save Scan Results dialog box, type a path or browse to a folder where
the scan results file is to be stored
- Click Save
To open SuperScan results
- From the File menu click Open Scan Results...
- In the Open Scan Results dialog box, browse to the file where
you saved the scan results file
- Click Open
- In the Matched Devices dialog box confirm the device name (HDD/USB name)
to apply SuperScan results for.
Note
Several devices might have the same name, for example, similar disks usually used in RAID arrays.
In this case the order they appear in Matched Devices dialog matches the order devices
appear in Local System Devices list.
You may inspect your disks in Local System Devices list to know for sure which device to
choose.
Important
SuperScan results can be saved automatically. You can configure this option and
storage path in General tab of product Settings.
See Also
QuickScan
Searching for Deleted Files and
Folders
File Signatures